The Print Shop 3.5 User Guide
The Print Shop 3.5 is designed to help you learn the software.
Be sure to also check out the
Video Tutorials and the
Blog for
additional ideas. To access the User Guide, either click
on a topic to the left, choose a commonly accessed topic
below, or search for a topic above.

Shape Text & Font Tools

Changing the Font of a Shape
To change the Font of text in a Shape,
start by Adding
a shape. Once a Shape is inserted you can
set the Font by doing the following:
- Double Click on the Shape.
- Type in your text.
- On the Shapes Tab click on the Default Font.
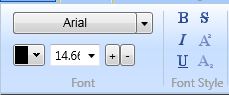
- Use the drop down box to set it to your preferred font.
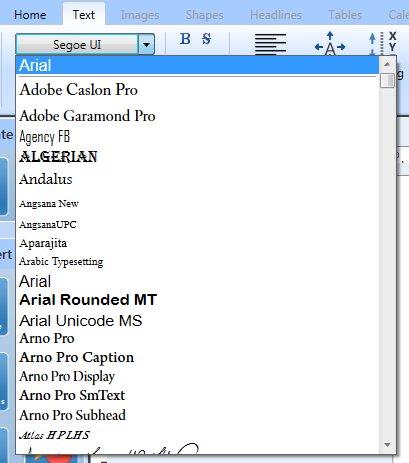
Please Note: The
available Fonts will depend on the fonts that are installed on your
computer. The screenshot above is NOT
representative of Fonts that come with The Print Shop 3.5
Changing the Color of Text in a Shape
To change the Color of Text in a
Shape, start by Adding a shape. Once a
Shape is inserted you can set the Color by doing the following:
- Double Click on your Shape.
- Type in your text.
- On the Shapes Tab click on The Default Color.
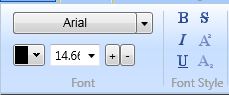
- Use the drop down box to set your preferred
Color.
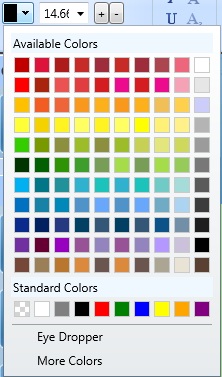
You can also use the Eye Dropper tool to select a color from
anything you click on or the white and grey checkerboard color to
choose a transparent color.
Changing the Size of the Text in a Shape
To change the Size of the Text in a
Shape, start by Adding a shape. Once a
Shape is inserted you can set the Size by doing the following:
- Double Click on your Shape.
- Type in your text.
- On the Shapes Tab click on The Default Size.
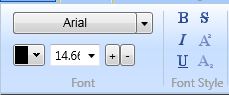
- Use the drop down box to set your preferred Size.
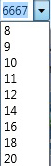
Using
Text Font Styles
The following text styles can be
applied to your text in The Print Shop 3.0.
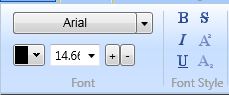
- BOLD: Highlights the word to make it stand out
more
- Italics - gives the words a slight tilt.
Normally to emphasize something.
- Underline - Places a line under your text.
- Strikethrough - Places a line Through your text to
show words that have been Deleted. These words will still
Print.
- SuperScript - Makes the word smaller and higher up
on a line.
- SubScript - Makes the word smaller and farther down
on a line.
Return to Working with
Shapes & Lines...