The Print Shop 3.5 User Guide
The Print Shop 3.5 is designed to help you learn the software.
Be sure to also check out the
Video Tutorials and the
Blog for
additional ideas. To access the User Guide, either click
on a topic to the left, choose a commonly accessed topic
below, or search for a topic above.

Using Avery Templates

Avery Templates are standardized
templates for labels, business cards, and stickers. These
templates are used with paper stock purchased from retail stores.
You will find many Avery Templates available within the
program. If there isn't one in the program though you can
make it yourself by following the instructions for Creating a Custom Paper
Stock.
Identifying Your Avery Stock
There are two basic pieces of
information you need to know in order to pick your Avery stock
correctly. The first is which type of project the stock was
made for labels, business cards, stickers, or something else.
The second item you need to know is what your Avery number
is. Your Avery Number is usually printed on the
packaging.
Creating a New Blank Project using an Avery Template.
From the New
Project Wizard you can choose to Create a Project from
Scratch. The option for Creating a Project from Scratch is
displayed on the right hand side of the New
Project Wizard.
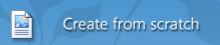
Click on the Create from scratch
option to display the Blank Project Wizard.
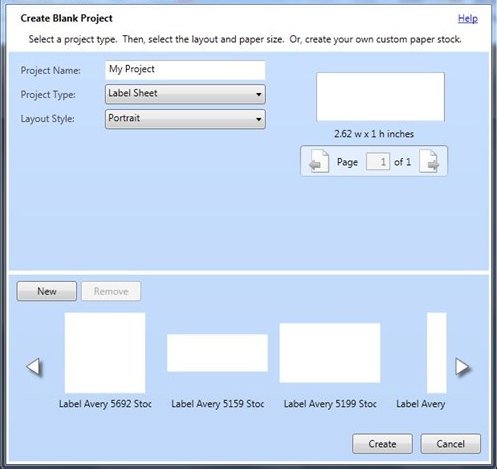
Select one of the following project
types from the project type drop down menu to see the available
Avery Templates.
- Business Cards
- Labels
- Stickers
After choosing one of the Project
Types you will see the available paper stocks in the preview bar at
the bottom.
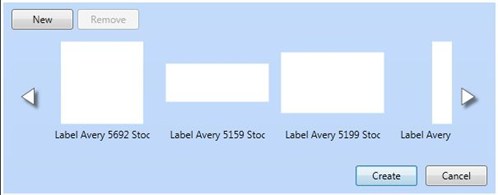
Click on the one you would like to
use, and then click on the create button. A new blank project
will open for you formatted to the template you chose.
Changing to a Different Avery Template
If you've already started your project
and need to change or convert to a different Avery Template you
can.
To use an Avery label
template:
- Click on the Project Tab.

- Click on the Paper stock drop down menu and choose a different
template or Choose New which will take you to the Custom Paper
Wizard.
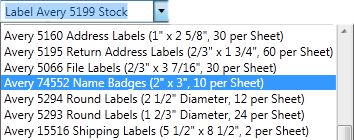
- You can also select to print in either Portrait or Landscape
using the drop down menu.

Continue to Designing and
Modifying a Project...