The Print Shop 4.0 User Guide
This User Guide is designed to help you learn the software.
Be sure to also check out the
Video Tutorials and the
Blog for
additional ideas. To access the User Guide, either click
on a topic to the left, choose a commonly accessed topic
below, or search for a topic above.
In addition to the information available in The Print Shop 4.0 User Guide, Technical support is also available if you encounter an issue with the software. Solutions to common technical issues can be found using these links, or if necessary report a problem to our Support team.

Paragraph Tools

Changing the
Text Alignment
Text Alignment defines how your text
is displayed on the page.
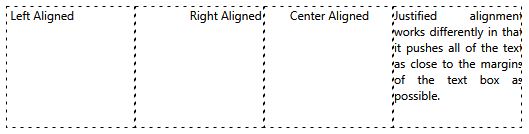
To change text
alignment:
- Insert a
text box.
- Click the Text you want to edit, the Text Tab becomes
active.

- Click on the Alignment Button.

- Use the drop down box to set the Alignment. The available
options are Left, Right, Centered, and Justified. See the
example above to help you choose the one that is best for you.
Changing the Text
Spacing
Text Spacing is the distance between
two or more lines of text.
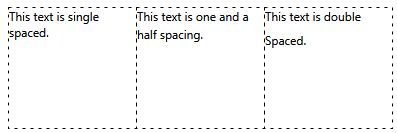
To change Text
Spacing:
- Insert a
text box.
- Click the Text you want to edit, the Text Tab becomes
active.

- Click on the Spacing Button.

- Use the drop down box to set the Text Spacing. The available
options are 1, 1.5, and 2.
Changing the Text
Box Margins
To change the Text Box Margins, start
by inserting a text box.
To change Text Box
Margins:
- Insert a
text box.
- Click the Text you want to edit, the Text Tab becomes
active.

- Use the drop down slider tool to change the margins.
Creating Bullet Points
Bullet points are used to make lists
of items.
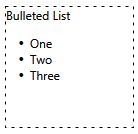
To add Bullet
Points:
- Insert a
text box.
- Click the Text you want to edit, the Text Tab becomes
active.

- Click on the bullets button.
- Type in your text after the bullet point
- Now Every time you start a new line of text by using the enter
key a new bullet point will appear.
Note: In order to stop using bullet
points click on the enter key on your keyboard again and it should
disappear and allow you to continue typing outside of a bulleted
list.
Back to Working with Text...
or
Continue to Adding a Linked Text
Box...