The Print Shop 6.0 User Guide
This User Guide is designed to help you learn the software.
Be sure to also check out the
Video Tutorials and the
Blog for
additional ideas. To access the User Guide, either click
on a topic to the left, choose a commonly accessed topic
below, or search for a topic above.
In addition to the information available in The Print Shop 6.0 User Guide, Technical support is also available if you encounter an issue with the software. Solutions to common technical issues can be found using these links, or if necessary report a problem to our Support team.

Hover Menu for Design Elements

The Print Shop 6.0 introduces the
all-new hover menu feature, which allows you to make quick changes
to design elements without using The Print Shop ribbon.
Use the Hover Menu to customize the
following:
NOTE: This feature is automatically enabled
when you launch the program for the first time. You will need to
disable this feature if you no longer want the hover menu
displayed.
Clip Art Object
- Launch The Print Shop 6.0.
- Create a Blank or Template
Project
- Insert a Clip Art Object to your
Project
- Notice the Hover menu that is
displayed when the Clip Art object is selected.
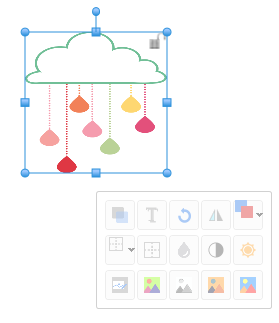
Image
Object
- Launch The Print Shop 6.0.
- Create a Blank or Template
Project
- Insert a Image Object to your
Project
- Notice the Hover menu that is
displayed when the Image object is selected.
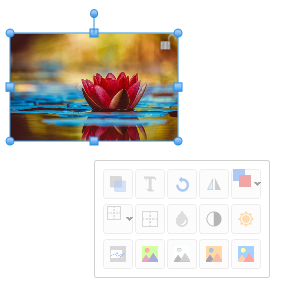
Text
Object
- Launch The Print Shop 6.0.
- Create a Blank or Template
Project
- Insert a Text Box Object to your
Project
- Notice the Hover menu that is
displayed when the Text Box object is selected.
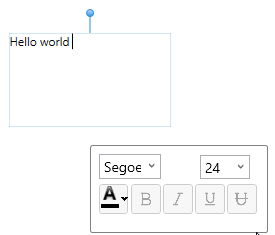
Line
Object
- Launch The Print Shop 6.0.
- Create a Blank or Template
Project
- Insert a Line Object to your
Project
- Notice the Hover menu that is
displayed when the Line object is selected.
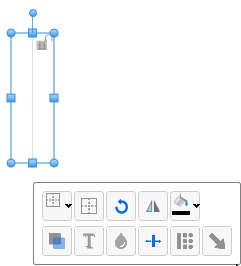
Shape
Object
- Launch The Print Shop 6.0.
- Create a Blank or Template
Project
- Insert a Shape Object to your
Project
- Notice the Hover menu that is
displayed when the Shape object is selected.
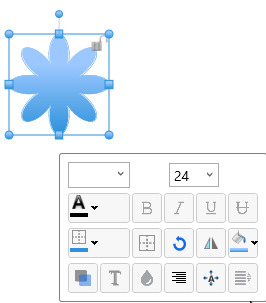
Enable/Disable the Hover Menu
- Launch The Print Shop 6.0
- Proceed to the Help Menu, and select
Preferences...
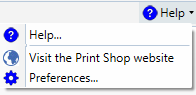
- Navigate to the Visual Hints tab, and
locate the last checkbox in the 'Other' section
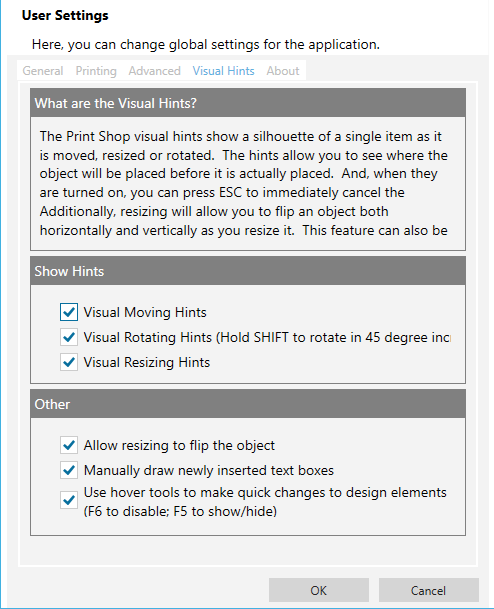
- Another method to enable/disable the
Hover menu is to use F-Key functions (F6 to disable; F5 to
show/hide)
Back to Adding Effects to an
Object...