
Resource Gallery

The Resource Gallery shown on the
right side of The Print Shop allows you to add objects to project
pages quickly. It provides quick access to photos, clip art, shapes
and lines, layers, page layouts, backgrounds, and headline
styles.
Note: Clicking on the Resource Gallery
heading will hide the gallery.
To use the Resource Gallery:
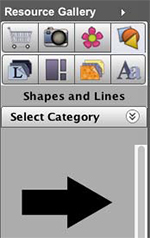
- The first tab opens a window with thumbnails of design
templates and clip art that can be added to The Print Shop.
Clicking on an item will open a website where the item can be
downloaded or purchased. Includes free items.
- Click on any of the other icons at the top of the gallery to
show available resources.
- To add a resource to a page, click on it, hold down the mouse
button, and drag the mouse to the page canvas. When you release the
mouse button, The Print Shop will place the object at your current
cursor position. You can also double-click on an object to add it
to the page.
- Some resource types include a Browse button.
Click the button to change the current set (folder) of resources,
and then click on a new folder. Click on plus or arrow symbols to
expand folders in the Clip Art Category or Choose Photos Folder
window. Then click the Open button.
- If the Photos icon is selected, the gallery shows the
thumbnails of all the photos in the current photo folder. The name
of the folder appears at the top of the pane.
- Photos: If the page has an unfilled photo box, you can fill the
box by clicking on the Photos icon and then dragging one of the
photo thumbnails over the box. The box will highlight in blue to
indicate that it will be filled. When you release the mouse, the
photo will be placed in the box.
- Photo Layout Notes: When you drag a photo layout option to the
page, The Print Shop will update the page with the new layout.
Please be aware that if you choose a layout with fewer photos than
the current page, The Print Shop will remove some of the photos
from the page. Photos on the page will be cropped to accommodate
the layout. It is best, but not necessary, to choose layouts that
contain the same type of photos as the current page.
- Layers: Arrange canvas object layers by dragging objects above
or below other objects.