
Using the Ready-Made Template Wizard

The Ready-Made Template process
creates a project from professionally-designed page layouts.
If the Project Wizard is not already
open, you can get to it by choosing File >
New Project from the menu and clicking on
CREATE FROM A READY-MADE TEMPLATE.
Selecting a Project Type and
Template
In the Project Wizard you will choose
the type of project and Ready-Made Template that will be the basis
for your project.
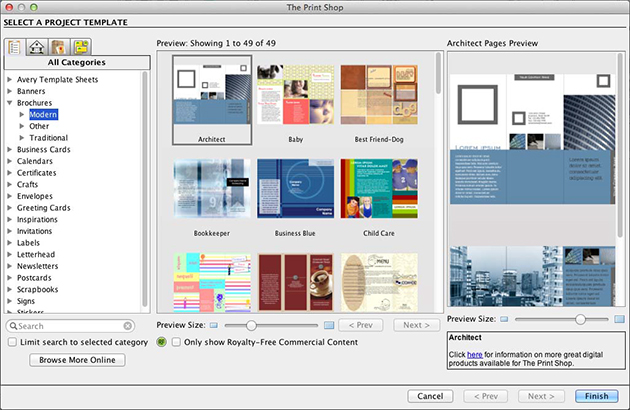
- Click on a tab at the upper left of the window to sort project
templates:
- Print at Home - All projects, grouped by type
- Print Professionally - Projects that can be printed
professionally
- Matching Sets - Projects with coordinating design themes
- All Categories - All projects, organized by category and
subcategory
- Click on a project type from the list at the top left of the
window to see available choices.
- Search for a project by typing keywords into the Search field
below the project type list. This will search all templates unless
the "Limit search to selected category" box is checked.
- Click on a template in the Preview area (middle of the window).
A preview of the template will appear in the Pages Preview area
(right side of the window).
- To get a more detailed view of the template or page previews,
drag the Preview Size slider under the Preview
area or Pages Preview area to the right. Drag the slider to the
left to see more templates or pages.
- You may need to scroll down and click through multiple pages to
see all of the choices available in the Preview or Pages Preview
areas.
- (Matching Sets and Categories tabs) Click on the plus symbol or
arrow next to a type to display subcategories of the project
type.
- When you have chosen the template you would like to use, click
Finish.
Project Creation
The Print Shop will now create the
project. This process may take a few moments. When the project is
complete, The Print Shop will display the project. The Page Canvas
will display the first page of the project, while a preview image
of all the other project pages will appear in the Page Thumbnails
bar near the bottom of the screen.
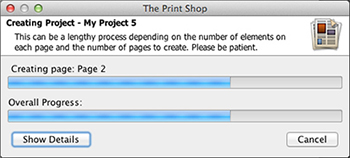
To begin editing pages and photos, see
the topics starting with Project Pages.