
Photo Album Settings

Pages
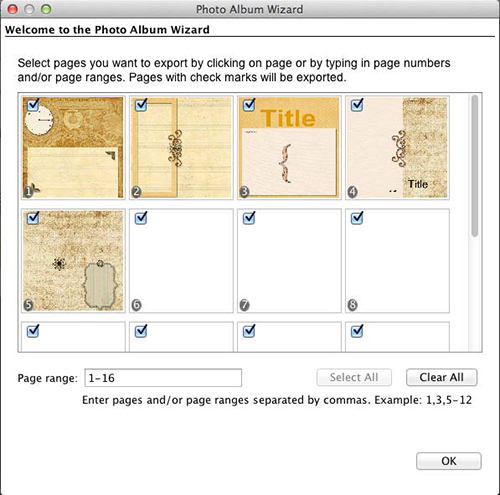
Select which project pages to upload
using the options in this step:
- The Select Allbutton will mark all pages for
printing.
- The Clear All button will clear all pages from
printing.
- Alternately, type a range of pages in the Page range field. To
indicate a range of pages (e.g. from page 2 through page 5), put a
dash in between the page numbers (2-5). You may also enter specific
page numbers, separated by commas (1,4,6) or a combination of
ranges and individual pages (1-3,5).
- You may also directly check the box in the upper left corner of
each project page preview to mark the page for printing.
- To change the order of the pages, close the Photo Album Wizard
and see Page
Order.
Click OK to return to
the main screen.
File Compression
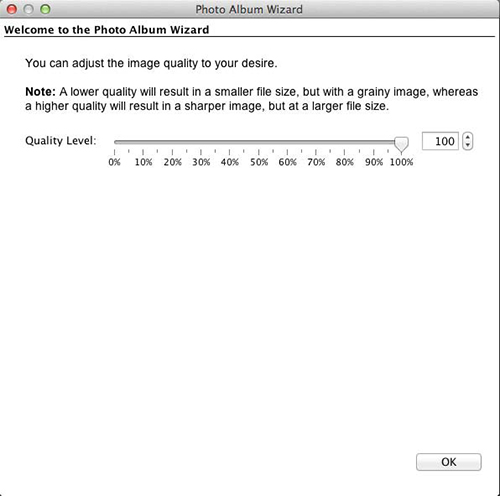
Drag the slider to choose a quality
setting. The higher percentages create sharper, more accurate
files, but the files will take up more disk space and will take
longer to upload to the printing website. For good printing results
choose 80% or higher.
Click OK to return to
the main screen.
Book Spine Options (Photo
Cover Only)
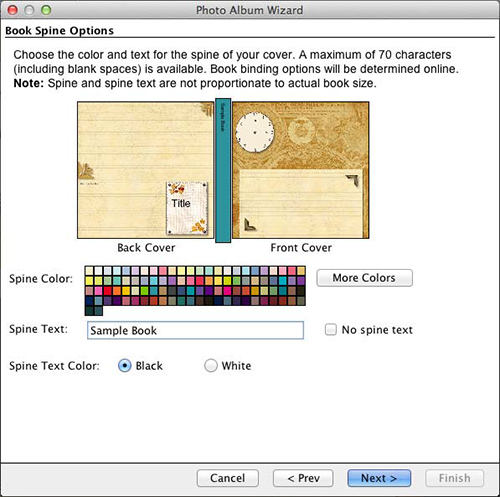
The following cover options apply only
to hard bound books with a photo cover (if you are not printing a
photo cover album, continue with the Summary step below):
- Spine Color: Click on a color square to choose the color of the
spine. For more options, click on the More Colors
button.
- Spine Text: The spine text is what you will see when the photo
album is sitting on a shelf. Type in the text you would like in the
Spine Text field. Click the No spine text checkbox if you do not
want to print anything on the spine.
- Spine Text Color: Choose the color for the spine text by
clicking on one of the options next to Spine Text Color.
- Click the Next button.
Summary
In the Summary screen, confirm that
you have approved your project pages by checking the box and then
click the Finish button.
At this point The Print Shop will
launch the photo album website (Internet connection required).
Follow the instructions on the website to complete the order.