
Importing Pages

Use the import function to copy a page
(or pages) from another project into the current project, or to
combine projects. Importing pages will also copy the pages'
background images.
To import a page:
- Choose Insert > Import from My
Projects from the menu
- In the Import Pages window:

- Click on the open folder icon at the top right of the window to
browse for the project containing the pages to import.
- In the Import from other Project window, double-click on the
name of a project or click on the name of a project folder and then
click on the Open Project button.
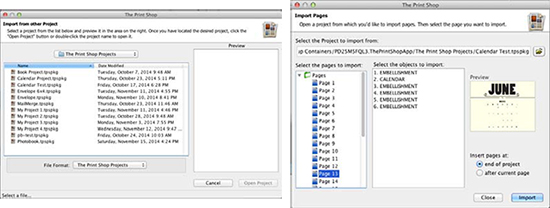
- The Import Pages window will now display all available pages in
the Select the pages to import area. Click on a page name to select
it. To select multiple pages in sequence, click on the first page
and then hold the Shift key while clicking on the last page. Select
multiple non-sequential pages by holding down the Ctrl key (Command
key on the Mac) as you click on pages.
- Click on one of the placement options (end of project, after
current page) to choose the initial location for the imported
page(s). Pages may be moved or reordered later (see Page Order).
- When you are satisfied with your selections, click on the
Import button. You may repeat the Import action
for other pages or projects without closing the Import Pages
window. To import from another project, simply choose another
project by clicking on the open folder icon at the top of the
window.
- When finished importing, click the Close
button. The imported pages will be in the current project in the
location you selected.