
Adding or Changing a Background Image

There are two ways to access
background choices:
Method 1: Ribbon
Tabs
- Select a page by clicking on it in the Page Thumbnails (bottom
bar of The Print Shop).
- Click on Project in the Ribbon Tabs (the top
of The Print Shop) to reveal available Color, Paper, and Texture
Background choices.
Method 2: Arrange
Menu
- Select a page by clicking on it in the Page Thumbnails (bottom
bar of The Print Shop).
- Click on the Arrange menu and hover the mouse
over the Change Background Paper item. A submenu
will appear with the available category choices.
After accessing the background
categories:
- Click on one of the background category choices (Color, Paper,
etc.).
-
The background category determines how
you select the background:
Color Backgrounds:
Click on a color square from the Swatches tab. For more
information about the other color selection tabs, see the Choose Color
topic.
Paper and Texture Backgrounds:
In the Add Background window, click on subcategory names to
display the available backgrounds.
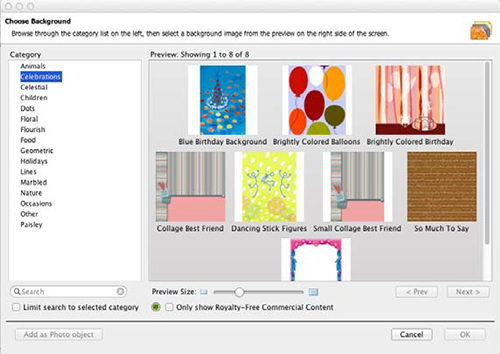
Custom:
Click on this icon to browse to an image file on your computer.
Double-click on folders to open them or use the Look in drop-down
menu to locate a folder of images on your computer. Double-click on
a thumbnail in the right side of the Choose Background Image
window. The Print Shop will set the file that you chose as the page
background. Please be aware that the image will be cropped to fit
the shape of the project.
- Click OK to assign the selected background to
the current page.
- You can change the background on all pages in the project to
match the current page's background by clicking on the
Apply Background to All Pages button in the Ribbon
Tabs (the top of The Print Shop).