
Editing Clip Art

To begin editing clip art, click on it
to select it. The Clip Art section of the Ribbon Tabs will open,
displaying the available functions. Refer to the description of
each function below:

Drop Shadow
Click on this button to add a shadow
to clip art or to edit the clip art's existing shadow. A shadow
makes clip art stand out and gives it a sense of depth on the
page.
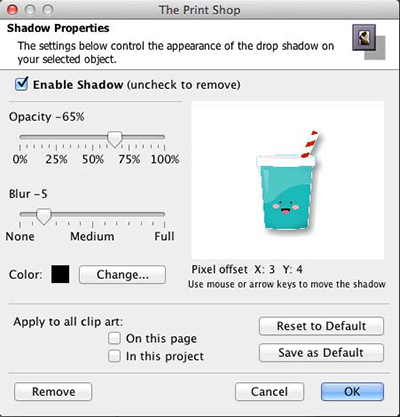
In the Shadow Properties dialog:
- Ensure that the Enable Shadow box is checked. Clear the check
in the box to remove the shadow.
- Use the Opacity slider to affect how dark or light the shadow
is.
- Use the Blur slider to increase or decrease the sharpness of
the shadow's edge.
- Click on the Change button next to the Color
box to choose the shadow's color. See the Choose Color
topic for more information on choosing colors.
- Click on the shadow in the area to the top right and hold the
mouse button while dragging to adjust the shadow's placement. You
may also use the arrow keys on the keyboard to nudge the
shadow.
- Check the On this page box to add a shadow with the same
settings to each of the clip art on the current page.
- Check the In this project box to add a shadow with the
same settings to all clip art on every page in the
project.
- Click on the Reset to Default button to
clear the current settings.
- Click on the Save as Default button to
save the current settings as the default settings for clip art in
The Print Shop. To clear default settings, click The Print Shop
menu and choose Preferences, click on the Shadow tab, check the
Clip Art box, and click Reset to System
Default.
- The Remove button is another method for
removing the shadow. This method allows you to remove shadows from
all clip art in the project, all clip art on the page, or just the
selected clip art. After clicking the Remove
button, click on your choice in the new window that
appears.
- Click OK to place the
shadow.
Rotate 90° Left/Rotate 180°/Rotate 90°
Right
Click on the Rotate 90° Left button to
rotate the clip art 90° counter-clockwise, the middle button to
flip it vertically, or click the Rotate 90° Right button to rotate
it 90° clockwise.
Rotate (by Degrees)
To rotate clip art drag the slider to
set the angle of rotation. The number in the box at the top right
will show the angle in degrees (negative numbers represent
counter-clockwise rotation). Alternately, you can type a number
directly into the box at the right and hit Enter/Return on the
keyboard.
Opacity
This allows you to make clip art
semi-transparent (the original state of the clip art is 100% opaque
- not transparent at all). Drag the slider to the left to make clip
art more transparent. Drag the slider to the right to make clip art
more opaque (less transparent).
Mirror/Flip
Use these buttons to turn clip art
into its mirror image. Click on the left button
(Mirror) to flip the clip art horizontally. Click
on the right button (Flip) to flip the clip art
vertically.
Edit
Clicking on this button will bring up
the Object Settings dialog, which allows you to make exact
adjustments to the size and location of the clip art.
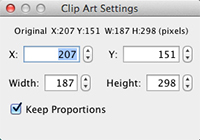
Click on the up or down arrows next to
each field or select a number and type in a new value to change the
settings.
- X - Changes the horizontal position of the selected
object.
- Y - Changes the vertical position of the selected object.Width
- Changes the width of the selected object.
- Height - Changes the height of the selected object.
- Keep Proportions - When checked, this option automatically
adjusts the height as you change the width, and vice versa, to keep
the clip art from becoming distorted. Clear the check to allow
stretching.
Cropping Clip Art Images
- Select a clip art image.
- From the Ribbon Tabs (top of The Print Shop.) click on the
Clip Art tab if it has not already been
opened.
- Click on the Crop icon.At the bottom of that screen, click
Crop Shape…
- Select the shape you wish to crop with and press
Apply.
- Adjust the window to select the area you want to crop and then
click Ok.
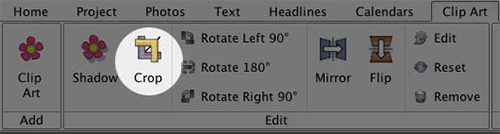
Clip Art Reset
Click on the Reset
button to return the clip art to its default state.
Clip Art Remove
Clicking the remove button will delete
the currently selected clip art.