The Print Shop 5.0 User Guide
This User Guide is designed to help you learn the software.
Be sure to also check out the
Video Tutorials and the
Blog for
additional ideas. To access the User Guide, either click
on a topic to the left, choose a commonly accessed topic
below, or search for a topic above.
In addition to the information available in The Print Shop 5.0 User Guide, Technical support is also available if you encounter an issue with the software. Solutions to common technical issues can be found using these links, or if necessary report a problem to our Support team.

Filling an Object with an Image

You can also fill an object with an
Image. To make this simple we are going to use this as a
step-by-step example with a shape.
- Insert a
Shape into your Project.
- Click on your Shape.
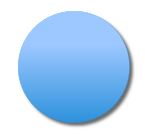
- The Shapes Tab will appear.

- Click on the Fill Drop Down.
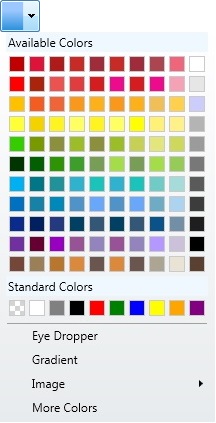
- Click on the option for image.
- Click on Fill with Clip Art.
- Choose an Image from the Image Gallery.
- Now your shape will have an image inside.

Fill Effects
Once your shape has a fill image the
Fill Effects Tab will become available to you.

From the Fill Effects tab you can:
- Change your Image - sets a different Image
- Change the Fill options:
-
- Fill - stretch the Image to fill the object completely
Note: This may cause distortion of the image if it is not
the same shape as the object you are filling
- Uniform - stretch the Image to fill the object as completely as
it can without distorting the image
- Uniform to Fill
- None - does not stretch the image
- Set your Tiling options
-
- Click on the tile button to turn tiling on or off

- Preserve Aspect Ratio - keeps your image from stretching too
far in any one direction
- Adjust Width - fits more in a row next to one another
- Adjust Height - fits more on top of one another
- Free-form - allows you to move your Image around by using the
scale horizontal and vertical options
-
- Change Scale - increases and decreases the size of your
image
- Shift Horizontally - moves your image to the left and
right
- Shift Vertically - moves your image up and down
Return to Working with Color...