The Print Shop 5.0 User Guide
This User Guide is designed to help you learn the software.
Be sure to also check out the
Video Tutorials and the
Blog for
additional ideas. To access the User Guide, either click
on a topic to the left, choose a commonly accessed topic
below, or search for a topic above.
In addition to the information available in The Print Shop 5.0 User Guide, Technical support is also available if you encounter an issue with the software. Solutions to common technical issues can be found using these links, or if necessary report a problem to our Support team.

Headline Text Tools

Changing the
Headline Font
To change the Headline Font, start by
Adding a
Headline.
- Click the Headline you want to edit, the Headlines Tab becomes
active.

- Use the drop down box to change the font.
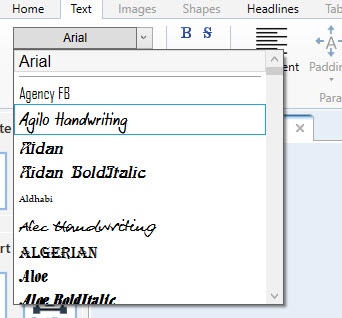
Please Note: The
available Fonts will depend on the fonts that are installed on your
computer. The screenshot above is NOT representative
of Fonts that come with The Print Shop 5.0
Changing The
Headlines Color
To change the Color of a Headline,
start by Adding a Headline.
- Click the Headline you want to edit, the Headlines Tab becomes
active.

- Use the drop down box to change the color.
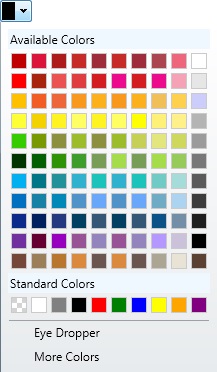
Changing the
Headline Size
To change the Size of a Headline,
start by Adding a Headline.
- A Headline's size is determined by its bounding box.

- Click and drag on any of the dots around the edges of the
bounding box to increase or decrease the size of its box. The text
inside will resize automatically.
Changing Headline Proportions
Headline proportions effect multi-line
Headlines. The effect that they create is to make selected lines of
text slightly larger to add emphasis. To add a proportion to your
headline, start by Adding a Headline. Once a
Headline is inserted you can set the Alignment by doing the
following:
- Click on your Headline.
Note: Your Headline must have multiple lines of text for you to
notice a change.
- On the Headlines Tab click on Proportions.

- Using the Proportions preview bar choose one that fits your
need.

An example of the effect in use is
shown below. The headline on the left is set to the default
Proportions. The one on the right is set to a different
proportion.
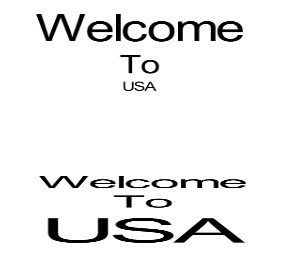
Changing the Headline Alignment
To change the the Alignment of the
Headline Text, start by Adding a Headline.
- Click on your Headline.
- On the Headlines Tab click on Alignment.

- Using the Drop Down menu you can choose from Left, Right,
Center, or Justified.
Note: The changes made to headlines
are subtle since the text will always resize to the size of the
text box. The time when it will be most noticeable will be when the
text is in a Vertical Direction or the Headline has multiple lines
in the same box.
Changing
the Headline Direction
The Direction of a headline determines
if the headline appears Horizontal or Vertical.
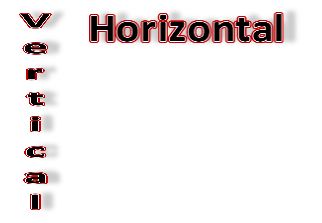
To change the Direction of your
Headline, start by Adding a Headline. Once a
Headline is inserted you can set the Direction by doing the
following:
- Click the Headline you want to edit, the Headlines Tab becomes
active.

- Click on the Direction Button.

- Change the Direction to either Horizontal or Vertical from the
drop down menu.
Changing
the Headline Kerning
To change the Kerning of the text
inside your Headline, start by Adding a Headline. Once a
Headline is inserted you can set the Kerning by doing the
following:
- Click the Headline you want to edit, the Headlines Tab becomes
active.

- Click on the Kerning Button
- Use the slider tool that currently is set to the Default
Kerning and set it to your preferred Kerning.
Back to Working with
Headlines...
or
Continue to Creating Headline
Effects...