
Spot Touchups

Spot touch ups can be applied in the
photo editor.

Below are samples of what each effect
has on a photo:
Red-Eye
To Remove Red-eye from a
photo:
- Open your photo in the Image Editor.
- Click on the Touch Up Button.
- Click on the Red-eye Button.
- Use your cursor to draw and move the circle around the red part
of the eye.
- Click the Apply Button.

Pet-Eye
To Remove Pet-eye from a
photo:
- Open your photo in the Image Editor.
- Click on the Touch Up Button.
- Click on the Pet-eye Button.
- Use your cursor to draw and move the circle around the glare
part of the eye.
- Click the Apply Button.

Blemish
Remover
To Remove a Blemish from a
photo:
- Open your photo in the Image Editor.
- Click on the Touch Up Button.
- Click on the Blemish Button.
- Use your cursor to draw and move the circle around the
Blemish.
- Click the Apply Button.

Wrinkle
Remover
To Remove a wrinkle from a
photo:
- Open your photo in the Image Editor.
- Click on the Touch Up Button.
- Click on the Wrinkle Remover Button.
- Use your cursor and click and Drag over the wrinkle.
Note: You can change the Brush Size by clicking on the Brush Size
button and using the slider to increase its size.
- Click the Apply Button.
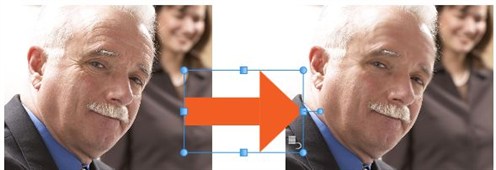
Teeth
Whitener
To Whiten Teeth in a
photo:
- Open your photo in the Image Editor.
- Click on the Touch Up Button.
- Click on the Teeth Whitener Button.
- Use your cursor and click and Drag over the Teeth.
Note: You can change the Brush Size by clicking on the Brush Size
button and using the slider to increase its size.
- Click the Apply Button.

Sunless
Tanner
To apply a Sunless Tan in a
photo:
- Open your photo in the Image Editor.
- Click on the Touch Up Button.
- Click on the Sunless Tanner Button.
- Use your cursor and click and Drag over the the person's
skin.
Note: You can change the Brush Size by clicking on the Brush Size
button and using the slider to increase its size.
- Click the Apply Button.
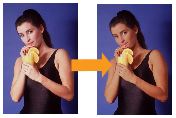
Blur
To apply a Blur to a
Photo:
- Open your photo in the Image Editor.
- Click on the Touch Up Button.
- Click on the Blur Button.
- Use your cursor and click and drag over the part of the photo
you want to blur.
Note: You can change the Brush Size by clicking on the Brush Size
button and using the slider to increase its size.
- Click the Apply Button.
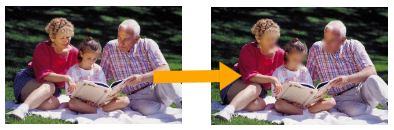
Back to Photo Editing...