
Creating Headline Effects

There are several effects that you can
apply to you Headlines. They are:
Headline Shape
Tool
You can easily change the shape of
your headline.

To apply a shape to your
headline:
- Click the Headline you want to edit, the Headlines Tab becomes
active.
- Click the Shape Button on the Headline Tab.

- Choose a shape from the drop down previews that you want to
apply. The Headline will automatically adjust to the shape
you select.

Letter
Positioning
Changing the positions of the letters
will adjust the height of each letter in your
headline.

To apply a Letter Position to
your headline:
- Click the Headline you want to edit, the Headlines Tab becomes
active.
- Click on the Position button on the Headline Tab.

- Choose a Position from the drop down previews that resembles
your desired effect. The Positioning will automatically
adjust your headline.

3D
Depth
Adjusting the 3D Depth will make the
Headline appear that it is coming up off the page a bit.

To apply this headline
effect:
- Click the Headline you want to edit, the Headlines Tab becomes
active.
- Click on the 3D Depth Button.

- A drop down menu will appear with the following tools.
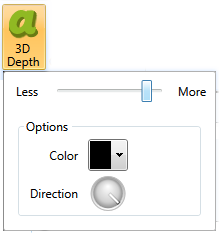
- Use the Slider tool to increase or decrease the Depth
- The Color Drop down will allow you to change the color of the
depth
- And the direction tool will allow you to change the direction
of where the text appears to be coming from.
Inner Outline and Outer
Outline
Inner outline and Outer outline are to
add borders around the outside of the letters of your Headline
Text. As seen in the image below the white line around each
letter would represent the Inner Outline and the red line around
the outside of each letter would be the Outer Outline.

- Click the Headline you want to edit, the Headlines Tab becomes
active.
- Click on either the Inner or Outer Outline Button.
 OR
OR
- Each will have a drop down menu with the following tools.
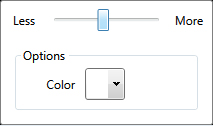
- Use the slider tool to increase or decrease the width of the
outline.
- Use the color drop down to change the color of the
outline.
Return to Working with
Headlines...